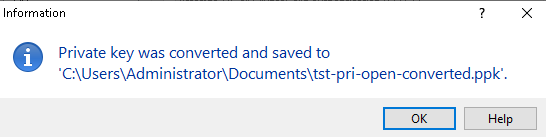How to Use Codebeamer SFTP Server
To use the Codebeamer SFTP server, you need to use an SSH key pair.
If you already have it, provide the SSH public key to the Codebeamer Support Team or DevOps Team in order to have your personalized account created. In case a public and private keypair is not available yet, you need to create them first.
Keep the SSH private key safe and secure, do not share it with anyone. Codebeamer Support Team only requires your SSH public key.
FTP Server For Clients
| Server Address |
Port Number |
| sftp.intland.de |
80 , 443or 2222 |
FTP Server For Employees
| Server Address |
Port Number |
| isftp.intland.de |
22 |
FTP Server For Employees Without VPN
| Server Address |
Port Number |
| sftp.intland.de |
2222 |
On Linux Machines
Perform the following steps:
- Command: ssh-keygen
- Generating public and private RSA key pair.
- Enter file in which to save the key (/home/<your_username>/.ssh/id_rsa):
- Enter passphrase (empty for no passphrase)
- Enter same passphrase again
- Your identification has been saved in /home/<your_username>/.ssh/id_rsa
- Your public key has been saved in /home/<your_username>/.ssh/id_rsa.pub
Clients
SFTP
As for the client, most linux distributions have built-in SFTP clients that can be used to connect to our server.
The SFTP tool does not accept port setting in hostname:port format, only with the -P parameter. For example:
#General usage pattern:
sftp -i <yourprivatekey> -o User=<yourusername> -P <port> <servername>
#Clients from outside without VPN:
sftp -i <yourprivatekey> -o User=<yourusername> -P 2222 sftp.intland.de
#Users with VPN access:
sftp -i <yourprivatekey> -o User=<yourusername> -P 22 isftp.intland.de
The username pattern is firstName.lastName.sftp.
FileZilla
Besides the FTP, the FileZilla client supports FTP over TLS (FTPS) and SFTP as well. It is an open source software distributed free of charge under the terms of the GNU General Public License.
To download FileZilla, see https://filezilla-project.org/ .
.
On Windows Machines
You can use the PuTTY Key Generator in order to get a new SSH keypair. To download the free application, see https://www.puttygen.com/ .
.
To generate the Public/Private key pair:
- Start the application and click the [Generate] button.
The program asks you to move your mouse over the blank area so that it generates some randomness.
![[!1613654133082.png!]](/cb/displayDocument/1613654133082.png?doc_id=13463151&version=1&history=false¬ification=false)
- Once finished, click the [Save public key] and [Save private key] buttons. Make sure to save them in RSA format and with at least 2048 bits.
![[!1613654270323.png!]](/cb/displayDocument/1613654270323.png?doc_id=13463148&version=1&history=false¬ification=false)
Clients
WinSCP
As for the client side, you can use WinSCP to connect to our server. The tool is available at https://winscp.net/eng/download.php .
.
Perform the following steps:
- Choose SFTP as file protocol. Fill in the Host name and the User name fields, and click [Advanced] to set your private key file.
![[!1613657350238.png!]](/cb/displayDocument/1613657350238.png?doc_id=13463352&version=1&history=false¬ification=false)
- Go to section SSH ► Authentication on the left panel, and browse for your Private key file which enables you to authenticate to our server.
![[!1613657439648.png!]](/cb/displayDocument/1613657439648.png?doc_id=13463346&version=1&history=false¬ification=false)
FileZilla
Besides the FTP, the FileZilla client supports FTP over TLS (FTPS) and SFTP as well. It is an open source software distributed free of charge under the terms of the GNU General Public License.
To download FileZilla, see: https://filezilla-project.org/ .
.
Troubleshooting
If the above error message is displayed, you need to convert your keys.
Perform the following steps:
- In PuTTY Key Generator, click Conversions ► Export OpenSSH key.

- Save the key.
- Go to WinSCP and browse the key saved in step 2. WinSCP displays a message to convert the OpenSSH key:

- Click [OK]. Once finished, you should be able to connect using the converted key.